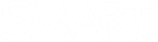Setting up and playing a Monster Quiz activity
Create an activity where students work in teams on their devices to answer multiple-choice or true or false questions. The first team to answer all of the questions wins.
This activity tests students’ knowledge on a topic of your choice. The quiz format is great for reviewing material, and collaborative game play reinforces the value of teamwork.
Here is an example of a Monster Quiz activity. The screen on the left shows the classroom display where monsters hatch as team members answer questions correctly. The screen on the right shows a student device with questions appearing.
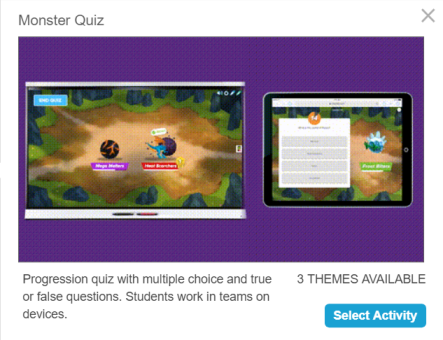
This example was created by entering multiple-choice and true or false questions about the difference between reptiles and amphibians.
Follow these instructions to create your own version of this activity. When you’re done, tap Preview to see how the activity will appear to students.
-
Click
 New to start creating a new lesson file.
New to start creating a new lesson file.OR
Add the activity to an existing lesson by opening the lesson in Editing mode. Browse to the page that you want the activity to follow and click Add
 . Select Game Based Activities.
. Select Game Based Activities.The Game Based Activity Templates window opens.
-
Select Monster Quiz.
The activity’s editor opens.
-
Select a question type, either Multiple Choice or True or False.
-
Enter a question. You can use up to 150 characters.
-
Enter answer options for your question:
-
For a multiple-choice question, enter at least two answers to the question you entered, and click the selection circle beside the correct answer.
-
For a true or false question, click the selection circle beside the correct answer.
A green check mark
 indicates the answer you’ve selected as correct.
indicates the answer you’ve selected as correct. -
-
Click Add Question to continue adding questions and answers to the activity
Note
Add up to ten questions. If you add more than ten questions, only the first ten questions appear.
-
When you’re done adding questions, click Next.
-
Select the Time Limit Per Question option to enter the number of seconds students will have to answer each question.
-
Click Finish.
The activity loads and then appears on a new lesson page.
-
Tap Start on the Monster Quiz activity window.
Students receive a confirmation that they are now in the game.
Tips
The activity controls appear on the left-hand side of the page:
-
Use Activity settings
 to display the class ID and see a list of connected students.
to display the class ID and see a list of connected students. -
Use Reset
 to erase activity data and start over.
to erase activity data and start over.
-
-
Tap Divide into teams and select the number of teams.
Monster Quiz assigns students to the teams and builds the activity.
-
Tap Start Quiz.
The quiz begins.
-
Students answer questions as they appear on their mobile devices.
As correct answers are given, the monsters start hatching. When all monsters have hatched, the quiz ends.
Tip
You can also end the quiz at any time by tapping End quiz.
After the quiz ends, the winning team is announced.
Tap Review to review results.
You can switch between the Team Scoreboard, which shows you how the teams did against each other, and the Class Review, which shows you how the class performed as a whole.