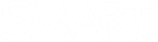Adding and importing lessons
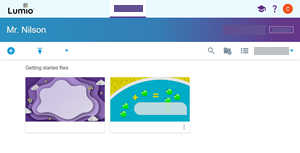
When you first sign in to Lumio by SMART, you see the My Library tab, which includes a tutorial and sample lesson file to get you started. As you add lessons and files to Lumio, they appear in this page.
You can build your own lessons using the  New and
New and  Import buttons, or you can select the Lumio Library tab at the top of the page to find ready-made lessons to add to your personal library.
Import buttons, or you can select the Lumio Library tab at the top of the page to find ready-made lessons to add to your personal library.
When you click  New, there are a number of options you can use to start creating lessons:
New, there are a number of options you can use to start creating lessons:
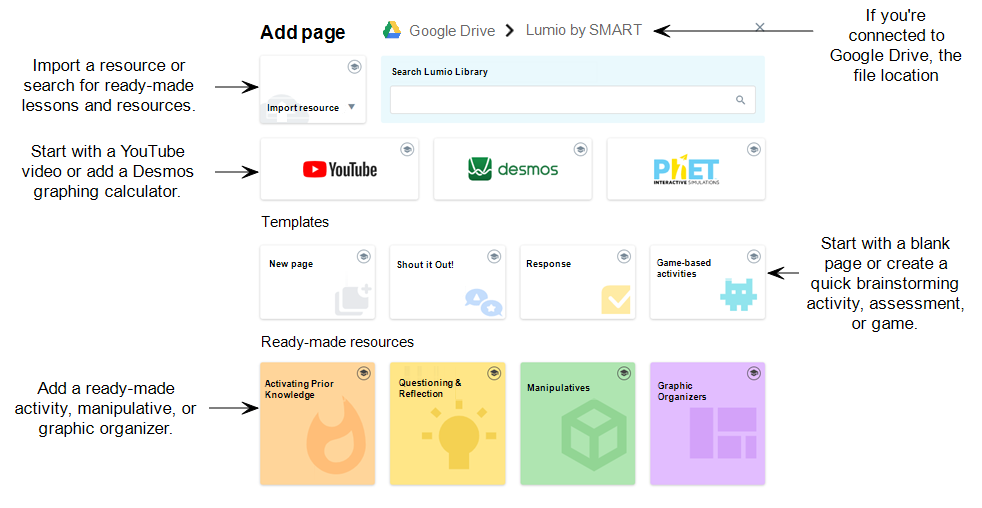
After you’ve started creating a lesson, you can use Editing mode to enhance it by adding activities and assessments and converting presentation pages to activity pages.
Import an existing resource into Lumio, such as a Microsoft PowerPoint, PDF, SMART Notebook file, Lumio, or Google file. When you import, you can choose to import the entire file or just the pages you select.
To import a compatible file Lumio supports SMART Notebook, PDF, and PowerPoint files. When connected to Google Drive it also supports Google Docs, Slides, and Sheets. file as a new lesson, click  Import or drag the file into your My Library tab. A window opens showing all the pages in that file. You can choose Select all to import all the pages in the file, or select individual pages to import. After you are finished selecting which pages to import, click Add.
Import or drag the file into your My Library tab. A window opens showing all the pages in that file. You can choose Select all to import all the pages in the file, or select individual pages to import. After you are finished selecting which pages to import, click Add.
After the file is imported, it opens in Editing mode.
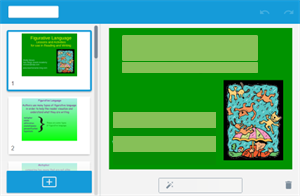
From Editing mode, you can modify the lesson you just imported or select Finish Editing.