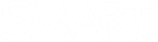Changing the class name, ID, and class banner
When you begin using Lumio, the My Library tab displays your class name and ID on the class banner at the top of the page. You can change your class name and add a custom banner to your My Library tab. You can also change your class ID to get a new one.

-
Click Edit class and select Rename class.
-
Enter a new name.
-
Click Save.
The new class name appears in the banner.
Note
This name also appears to students when they connect to your class.
-
Click Edit Class and select Edit class banner.
-
Click Select a picture from your computer, then browse to and select an image.
Tip
You can also add an image by dragging it into the window directly.
To change the class ID
Important
Changing the class ID will require your students to enter the new class ID the next time they try to join your lesson. If you have generated a URL or QR code for your students, these will be reset also. After the class ID is changed, the old class ID cannot be recovered.
-
Click Edit class and select Manage class access.
-
Open the Reset class ID tab.
-
Click Reset.
You are given a new class ID and session link to share. Provide the new class ID and/or link to your students.
Tips
-
As a teacher, the class ID is unique to you, not to a specific class. This means that all of your students use the same class ID to join the lesson. You cannot create multiple class IDs.
-
Get a QR code or URL for your students to use when joining a synchronous lesson. Providing them with one of these removes the need for them to enter a class ID.
-