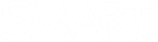Organizing and managing files
In the My Library tab, you can search for and delete files, make copies, and choose how files are displayed and sorted. This page displays recently opened, modified, or created files at the top of the page, followed by folders and individual files.
Folders appear after the Recents row and are organized alphabetically or by date (depending on how you’ve chosen to sort lessons). You can also create subfolders to help organize your lessons for different classes or units within a topic. Watch the video below to learn about using folders to organize your lessons.
Lumio automatically saves contributions to your lesson as they're made, enabling you to capture formative, teachable moments. When students complete activities, all of their work is available for review as soon as you end the activity. Student contributions are still there whenever you return to the lesson, and they remain available until you reset the activity and deliver it again.
If you want to deliver a lesson to a new set of students but you’d like to keep the completed activity data from the previous class, make a copy of the lesson and rename the copied file. The data for the two classes is saved in separate files.
Note
A copy of a lesson does not include student data from the original.
To make a copy of a lesson
-
Click More
 to open the lesson’s More menu.
to open the lesson’s More menu.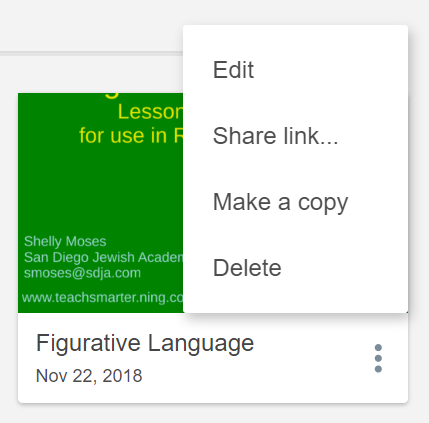
-
Select Make a copy.
Tip
To help keep track of which lessons belong to which class, rename the original and copied lessons by adding the class name to the lesson titles.
To delete a single lesson
-
Click More
 to open the lesson’s More menu.
to open the lesson’s More menu. -
Click Delete.
To delete multiple lessons
-
Select the check boxes for the lessons you want to delete.
The number of lessons selected appears in a message in the top bar.
-
Click Delete
 .
.OR
Click More
 on any of the selected lessons and click Delete all selected from the menu.
on any of the selected lessons and click Delete all selected from the menu.