Navigating the My Library tab
The My Library tab is what you see when you sign in to Lumio. From here, you can manage your class and lessons, access existing lessons, add new ones, view training, and more.
Click each label to learn more about the interface.
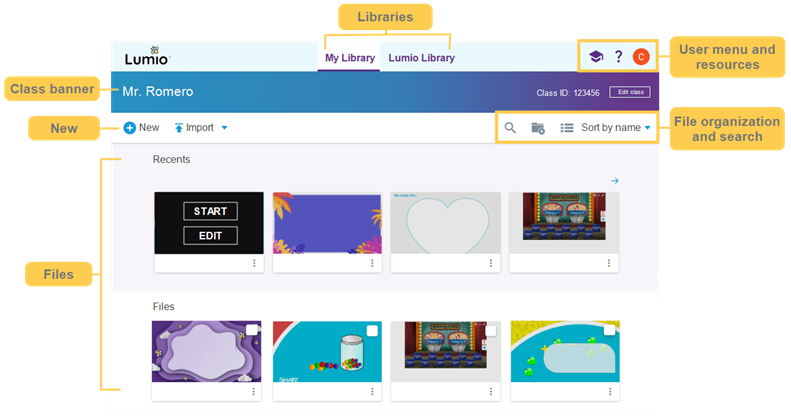
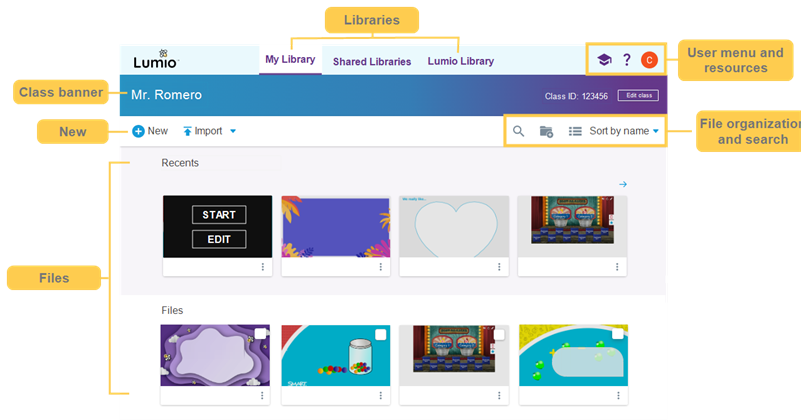
|
Feature |
Description |
||||||||
|---|---|---|---|---|---|---|---|---|---|
|
Libraries |
You can quickly browse to lessons in your own library, a shared library, or in a public library of resources: My Library 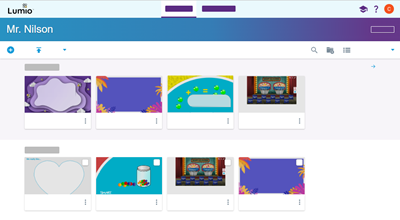
Open the My Library tab to view all your existing files, your class ID, and options for managing the class and your account. From here you can create, import, edit, share, and start delivering lessons. Shared Libraries 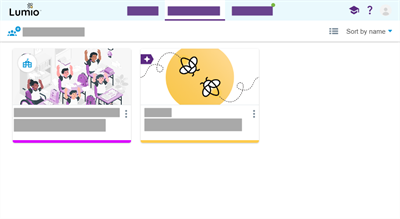
Open the Shared libraries tab to view the shared libraries you own or are a part of. Lumio Library 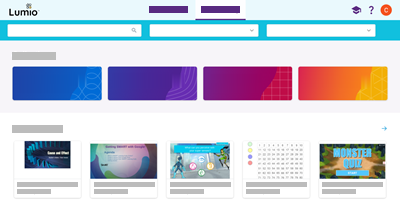
Open the Lumio Library tab to view public resources, such as activities, themed lesson templates, and more. The Lumio Library contains featured lessons, collections, and categories such as Social Emotional Learning, STEAM, reading and writing, and other subjects. |
||||||||
|
Class banner |
The class banner displays your class name and class ID. 
You can personalize your banner by changing the class name and banner image. The class ID is unique to you, and your students use it to connect to your lessons. Next to the class ID is the Edit class button. Select Edit Class to manage a variety of details:
|
||||||||
|
New |
You can build your own lessons using the Tip You can also drag compatible files Lumio supports SMART Notebook, PDF, and PowerPoint files. When connected to Google Drive it also supports Google Docs, Slides, and Sheets. directly into your library. |
||||||||
|
Files |
The My Library tab is where you’ll find a list of all the lessons you've created or imported. At the top, you’ll find your most recent files, followed by the complete list of files and the folders you've created to help organize your library. 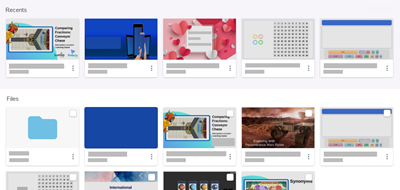
If you’re using a computer, hover the pointer over a lesson to reveal the options for interacting with it. If you’re using a touch-enabled device, tap More Select START to open the lesson in Delivery mode or EDIT to open it in Editing mode. 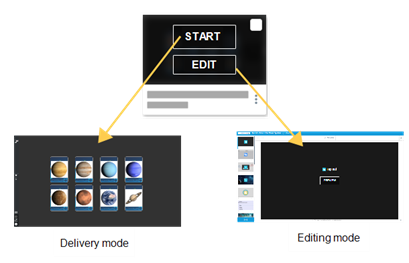
Selecting More |
||||||||
|
User menu and resources |

Click the Training button to visit the Lumio training page, where you can get how-to steps that teach you how to use Lumio's features and instructional ideas for using that feature to engage students, enhance lessons, and extend learning in your classroom. Open the Help menu to find links to the Lumio online support page, report issues, request features, and provide feedback. Open the User menu to sign out, view storage limits (if you're using the free plan), view subscription information, or connect with a community of SMART educators. |
||||||||
|
File organization and search |
The following options are available to help you organize and sort your files:
Click Search |
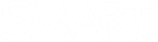
 New button, or you can click
New button, or you can click  Import to create a lesson from an existing resource, such as a Microsoft PowerPoint, PDF, SMART Notebook file, Lumio, or Google file. When you import a resource, you can import the entire file or just the pages you select.
Import to create a lesson from an existing resource, such as a Microsoft PowerPoint, PDF, SMART Notebook file, Lumio, or Google file. When you import a resource, you can import the entire file or just the pages you select. or
or  to create a folder for organizing your lesson files.
to create a folder for organizing your lesson files.