Using Delivery mode
When you start a Lumio lesson, it opens in Delivery mode. Delivery mode is Lumio’s lesson presentation view. In Delivery mode, you can manage connected students, control lesson pacing, navigate pages, write and draw on pages, and lots more.
Click each label to learn about Delivery mode features.
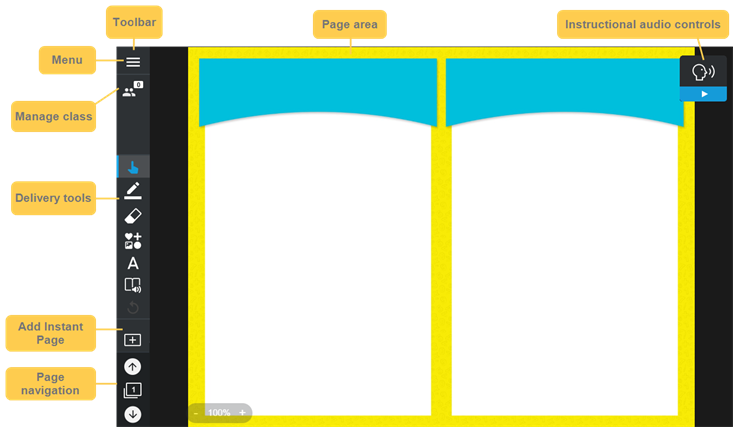
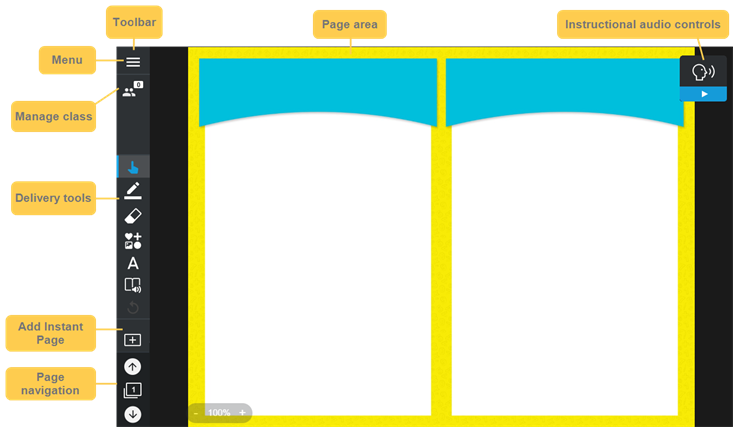
|
Feature |
Description |
||||||||||||||||||||||||||||||
|---|---|---|---|---|---|---|---|---|---|---|---|---|---|---|---|---|---|---|---|---|---|---|---|---|---|---|---|---|---|---|---|
|
Toolbar |
The toolbar on the left side of the page indicates whether a lesson is open in Delivery mode or Editing mode. 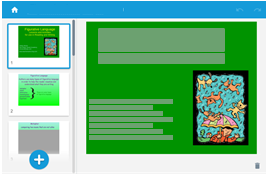
Editing mode 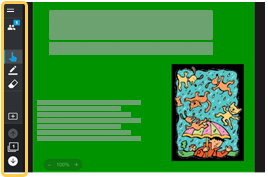
Delivery mode |
||||||||||||||||||||||||||||||
|
Page area |
Write, draw, and interact with objects on presentation pages, or complete activities on activity pages. |
||||||||||||||||||||||||||||||
|
Menu |
Select 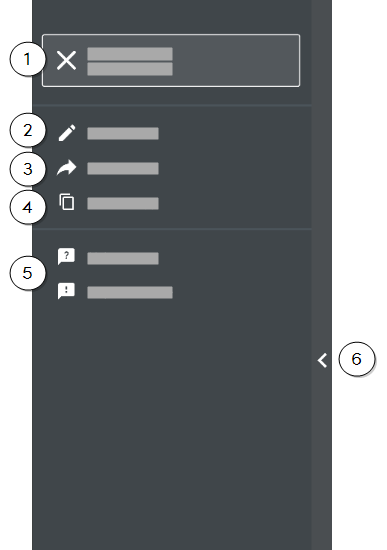
|
||||||||||||||||||||||||||||||
|
Manage class |
Select |
||||||||||||||||||||||||||||||
|
Delivery tools |
The delivery tools available change depending on the type of page you are viewing. These tools include:
|
||||||||||||||||||||||||||||||
|
Add Instant Page |
Select 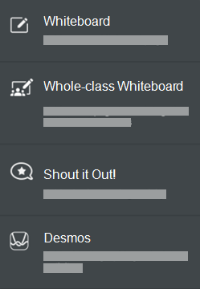
|
||||||||||||||||||||||||||||||
|
Page navigation and page sorter |
Use the page navigation controls to display the next Tap the page sorter icon 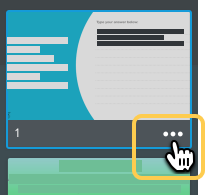
|
||||||||||||||||||||||||||||||
|
Play instructional audio |
When a student is on a page that includes instructional audio, they see a control in the top-right corner that they can select to listen to the audio recording: 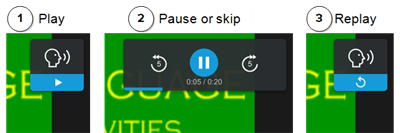
Each student controls their own audio playback and can listen at their own pace. As the teacher, you see the same controls when you browse to a page with audio, but your playback is independent of your students’ and will not affect their experience. |
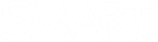
 to open the class panel, where you can manage connected students, control lesson pacing, and convert presentation pages.
to open the class panel, where you can manage connected students, control lesson pacing, and convert presentation pages.

 to insert a blank whiteboard page, a whole-class whiteboard activity, an instant Shout It Out! activity, or a Desmos graphing calculator activity.
to insert a blank whiteboard page, a whole-class whiteboard activity, an instant Shout It Out! activity, or a Desmos graphing calculator activity.